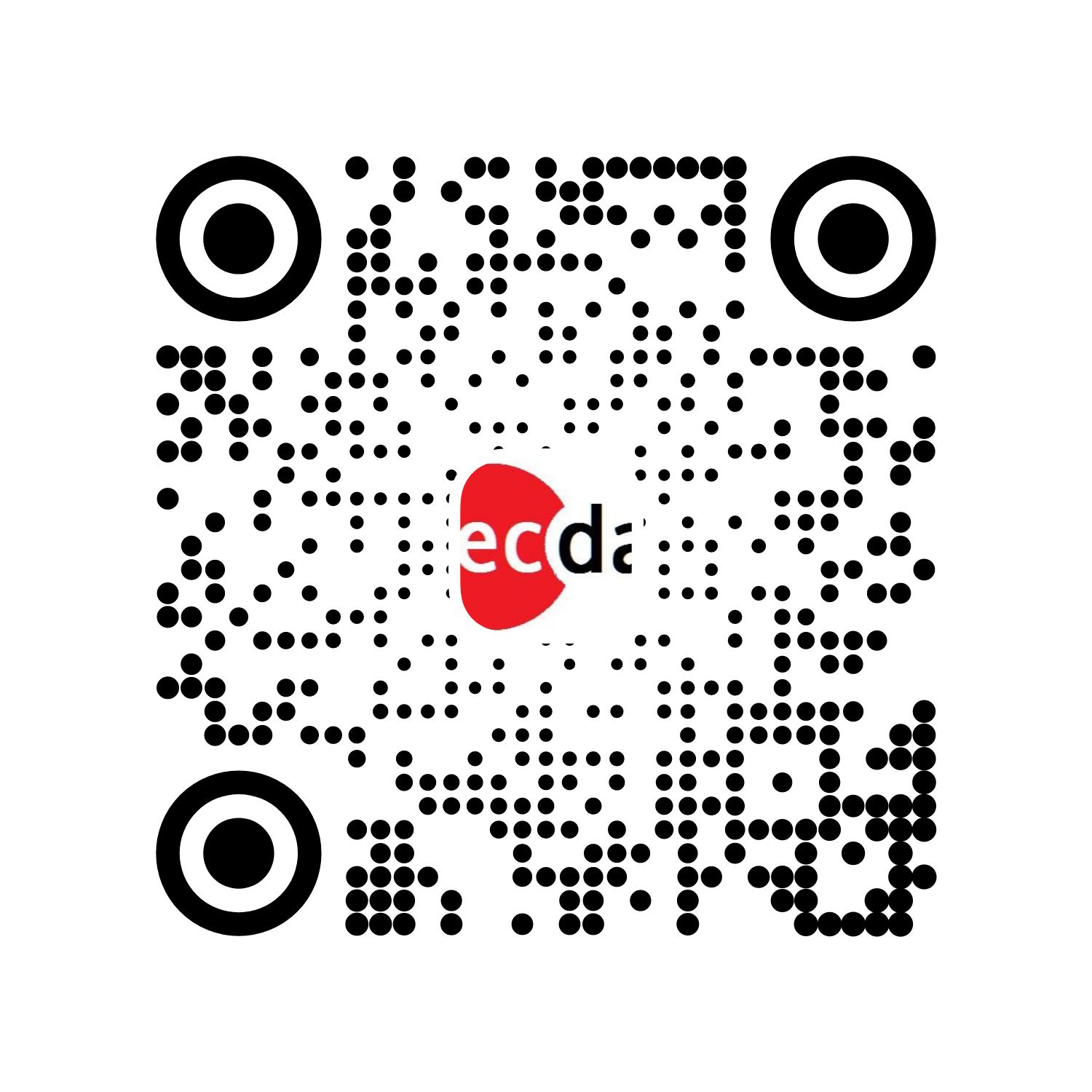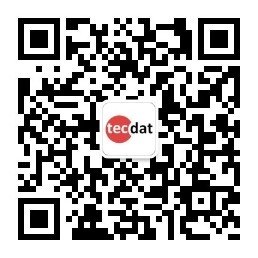我们将在此处描述如何创建条形图和折线图。其他类型的图表以类似的方式创建。创建图表后,可以访问三个新的功能区,分别是 Design, Layout 和 Format。这些用于完善创建的图表。
条形图
要创建条形图,请执行以下步骤:
- 将要图表化的数据输入到工作表中。
- 突出显示数据范围,然后选择“ 插入”>“图表|列”。显示条形图类型的列表。通常,您可以将鼠标指针放在任何图表类型的图片上,以获取对该图表类型的简要说明。例如,第一种是二维并排条形图,而第二种是二维堆积条形图。
- 使用“ 设计”,“ 布局” 和“ 格式”功能区 来完善图表。
现在,我们通过以下示例演示如何创建条形图。
示例1 –为图1中的数据创建一个条形图。
第一步是将数据输入到工作表中。接下来,我们突出显示范围A4:D10,即包括行和列标题的数据(不包括总数),然后选择 插入>图表|列。

图1 – Excel中的条形图
最终的图表如图1所示,尽管最初该图表不包含图表标题或轴标题。要添加图表标题,请在图表上单击,选择“ 布局”>“标签” |“图表标题” ,然后选择 “图表上方” 并输入标题“市场营销活动结果”。通过选择“ 布局”>“标签” |“轴标题”>“主水平轴标题”>“轴下方的标题” 并输入单词“城市”,可以类似的方式添加 水平轴的标题。最后,通过选择“ 布局”> “垂直轴”的标题可以添加水平轴的标题。 标签|轴标题>主垂直轴标题>旋转标题。
为了使结果显示在图1中,我们还需要通过在图表上单击鼠标左键并将其拖动到所需位置来在工作表中移动图表。然后,我们可以通过单击图表的一个角并拖动角以更改尺寸来调整图表的大小,使其变小(或变大)。为了确保长宽比(即长宽比)不变 ,在拖动角时按住Shift键很重要 。
如果要按品牌销售图表而不是按城市销售图表,则可以单击该图表,然后选择“ 设计”>“数据” |“切换行/列”。您也可以通过单击图表,选择“ 设计”>“类型” |“更改图表类型” ,然后选择所需的图表类型(例如,堆叠的条形图而不是并排的条形图)来更改图表的类型。
折线图
折线图的创建过程与条形图相似。主要区别在于您需要选择“ 插入”>“图表|线”。
示例2 –根据图2中的数据,为30岁以下人群的平均收入创建折线图。

图2 –折线图(初始视图)
要创建图表,我们突出显示范围B3:B13并选择 Insert> Charts | Line。结果如图2所示。接下来,我们描述要对图表进行的一系列修改。
标有收入的图例不是特别有用,因此我们通过单击图表并选择布局>标签|图例>无来消除它 。接下来,我们只需突出显示标题(收入),然后将其更改为更具信息性的标题,例如“按年龄划分的平均收入”,即可更改图表标题。我们还像示例1中的条形图一样插入了水平和垂直轴标题。
注意,水平轴默认为时间序列1到10(因为有10个数据项)。要将其更改为31到40,我们单击图表并选择 Design> Select Data 以显示如图3所示的对话框。

图3 –编辑轴标签对话框
现在,我们单击 “ 水平(类别)”轴标签的“ 编辑”按钮 (在对话框的右侧)。提示我们输入轴标签数据范围,然后输入A4:A13(或仅在工作表上突出显示此范围),然后按 OK(确定) 按钮。接下来,我们 在图3所示的对话框中按 OK按钮以接受更改。
由于没有数据元素对应于低于20,000的收入,因此最好使垂直轴从20,000而不是0开始。我们可以通过单击垂直轴标签(0到40000)并选择“ 布局”>“当前选择” |“格式 选择”来实现 (或者,右键单击垂直轴标签,然后选择“ 格式化轴…” 选项)。这将打开“ 格式化轴” 对话框。选择“ 轴选项” ,然后将“ 最小值 ”单选按钮 从“ 自动” 更改为“ 固定”, 然后输入20000。
我们还决定更改标签的格式,以使用数千个逗号分隔符。这是通过选择“ 数字” 选项卡(也在“ 格式轴” 对话框中)并选择“ 数字” 类别,然后单击“ 使用1000分隔符(,)” 复选框并为“ 小数位数”输入0来实现的 。
所有这些修改的结果如图4所示。

图4 –折线图(修订后的视图)
散点图
散点图只是一系列数据元素对的图表,其中第一个数据元素对应于x轴,第二个数据元素对应于y轴。
示例3:创建图5的范围A3:C9中所示的(x,y)对的散点图。此处,这些对代表 以百万美元为单位的每个收入(y值)和运营成本(x值)。零售业务的六个部门。
突出显示范围B4:C9并选择 Insert> Charts | Scatter, 然后像在前面的示例中所做的那样修改标题,以生成图5所示的图表。

图5 –散点图
如果要添加标签,请使用适当的区域名称在图表中的每个点上单击图表。这将弹出图5图表右上方所示的三个图标。单击 + 图标,然后单击Data Labels 图表元素选项的右侧 。在出现的菜单上,选择“ 更多选项…” 选项。这将弹出一个菜单,如图6的右侧所示。取消选中 Y Value 选项,然后选中 Value from Cell 选项。在出现的对话框中,输入范围A4:A9(包含地区名称),然后按 OK(确定) 按钮。图表现在将包含地区名称标签,如图6左侧所示。

图6 –带有标签的散点图
步骤图
Excel不提供步骤图功能,但我们可以使用上面显示的散点图功能来创建步骤图。
示例4:为图7中的数据创建一个步骤图。

图7 –步骤图数据
关键是通过复制条目来重新输入在图7的A3:B9中找到的数据,如图8的范围J3:K14所示。然后,可以突出显示范围J3:K14(或J4:K14),然后选择 插入> Charts | Scatter,使用“ 具有直线和标记的散点图” 选项。在对标题进行通常的修改之后,您将获得如图8所示的步骤图。

图8 –步骤图
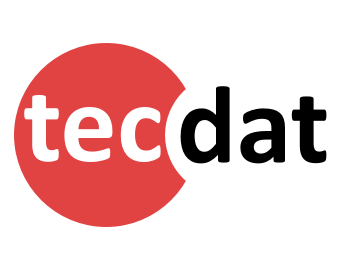
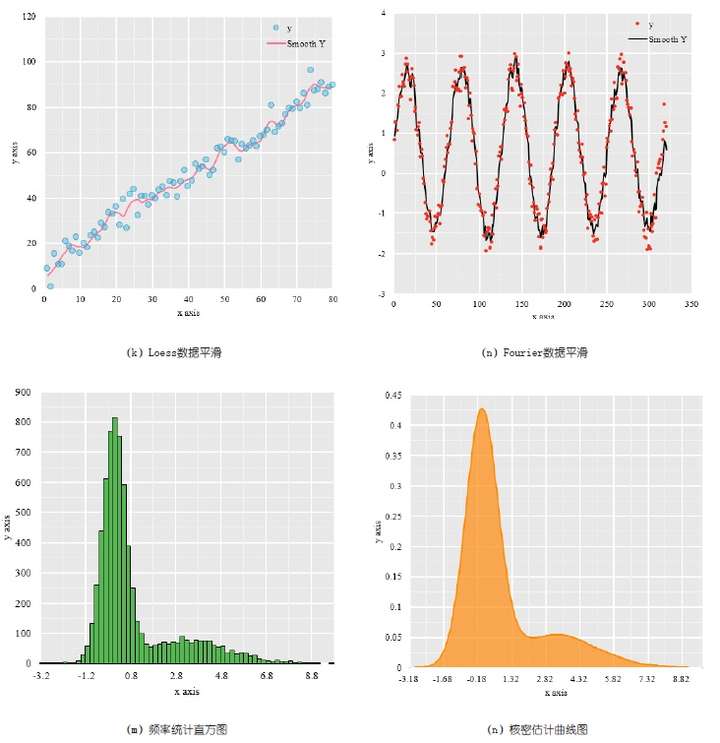
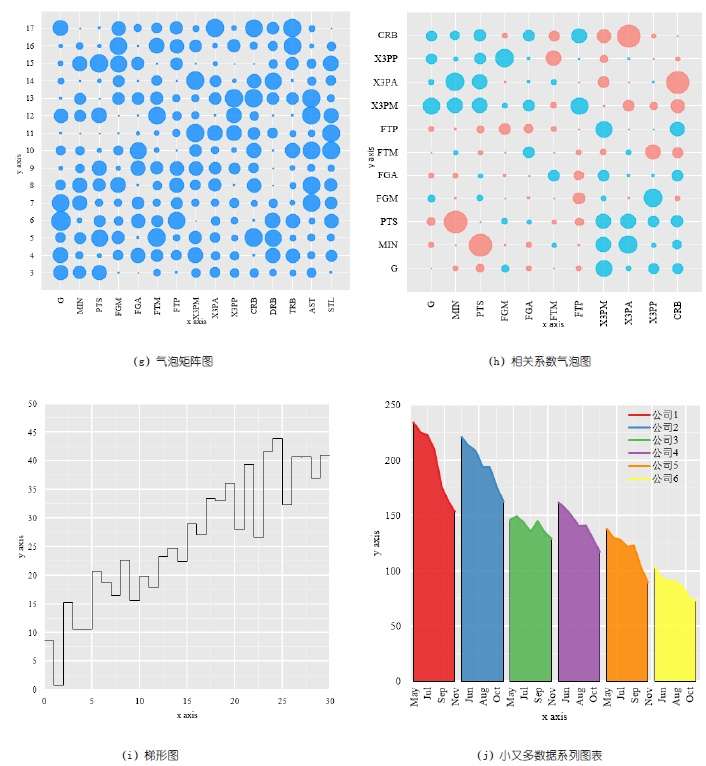
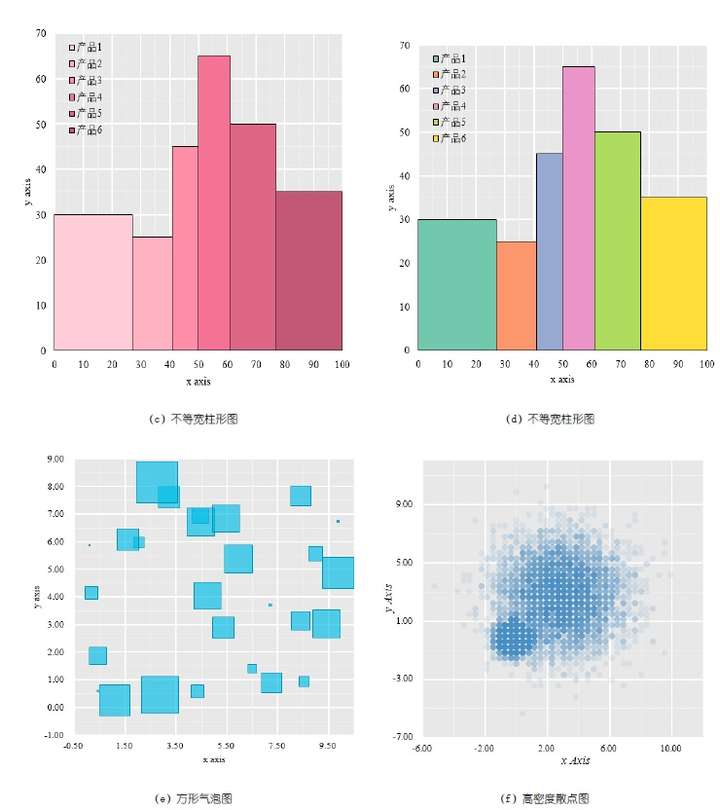
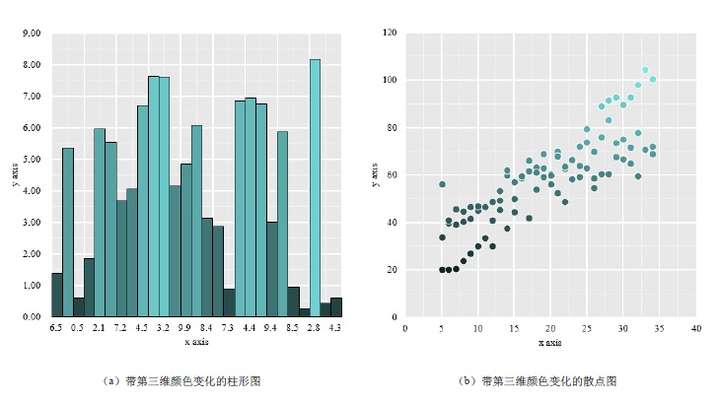
 R语言拟合线性混合效应模型、固定效应、随机效应参数估计可视化生物生长、发育、繁殖影响因素
R语言拟合线性混合效应模型、固定效应、随机效应参数估计可视化生物生长、发育、繁殖影响因素 R语言SVM模型用大学生行为数据对助学金精准资助预测ROC可视化
R语言SVM模型用大学生行为数据对助学金精准资助预测ROC可视化 R语言《红楼梦》文本挖掘:词频统计、词云可视化及前后对比分析
R语言《红楼梦》文本挖掘:词频统计、词云可视化及前后对比分析 数据分享|SQL Server、Visual Studio、tableau对信贷风险数据ETL分析、数据立方体构建可视化
数据分享|SQL Server、Visual Studio、tableau对信贷风险数据ETL分析、数据立方体构建可视化